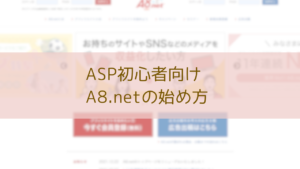ブログ始めてみたいけど難しそう…



ConoHaWINGなら「WordPressかんたんセットアップ」があるから、初心者の私でも簡単にWordpressブログを始められました
実はというと、少し前に他社のサーバーでWordpressを始めようとしたのですが、手順が多く難しくて導入の部分で挫折してしまったんです…。
私自身「ブログってどうやって始めればいいの?」という完全な初心者だったのですが、ConoHaWINGでやり直してみたら簡単にWordpressブログの作成ができました。
この記事を読めばブログが作成できるように手順を画像付きで丁寧に解説します。
WordPressブログって何?



無料のアメーバブログやライブドアブログじゃダメなの?



無料のブログは会社からのレンタルになるので、突然サービス終了になれば使えなくなります。
WordPressなら自分の資産になり、広告やデザインも自由に決めれます。
無料ブログとは?
アメーバブログ、ライブドアブログ、はてなブログ、noteなど企業が提供するブログ。
・利用者が多いので見てもらえる機会が多い
・突然サービス終了になる可能性がある
・デザイン、レイアウトに制限がある
・広告が自由に貼れない
WordPress(ワードプレス)とは
ブログやwebサイトを作ることができます。
世界中に利用者がいて、世界の約4割のwebサイトがWordpressで作成されています。
・ずっと自分の持ち物になるから自分の資産になる
・広告やデザインも自由にできる
・レンタルサーバーが必須(月額1,000円前後)
いきなりブログがなくなってしまったりしたら今まで書いた記事も全部なくなることになり、今までの努力が水の泡になってしまいます。
副業するなら自分の資産になるWordpressブログ一択です!
ブログを始めるにはレンタルサーバーを契約しよう
まずはレンタルサーバーConoHaWINGを契約し、手続きの途中にWordpressを同時に開設していきます。
サーバーとは
とても簡単に説明すると、家(Wordpressブログ)を建てるための土地(ConoHaWINGサーバー)です。
サーバーも何社かありますが、今回は国内大手・高性能で使いやすいレンタルサーバーConoHaWINGを申し込んでみましょう。
実は他社のサーバーで申込をしたことがあるのですが、Wordpress開設までの手順が多い上にややこしく、難しく感じてしまうかもしれません。
ConoHaWINGならややこしい手順がなくWordpressを同時に開設してくれるので初心者の私でも簡単にできたので本当におすすめできます!



このブログもConoHaWINGで運営しています
- 大手GMOのグループ会社なので安心
- 初期費用0円(3,000円程かかる会社が多い)
- 料金が安い!月額最安990円~(2024年1月31日まで最大53%OFF)
- ドメインが2つまで永久無料(他社では有料の場合が多い)
- ブログの表示スピードが国内No.1
- 初心者がつまづく導入もWordPressかんたんセットアップでとても簡単!
1.ConoHaWINGの申込手順を徹底解説
それではここからConoHaWINGとWordPressブログを同時に作成していきます。
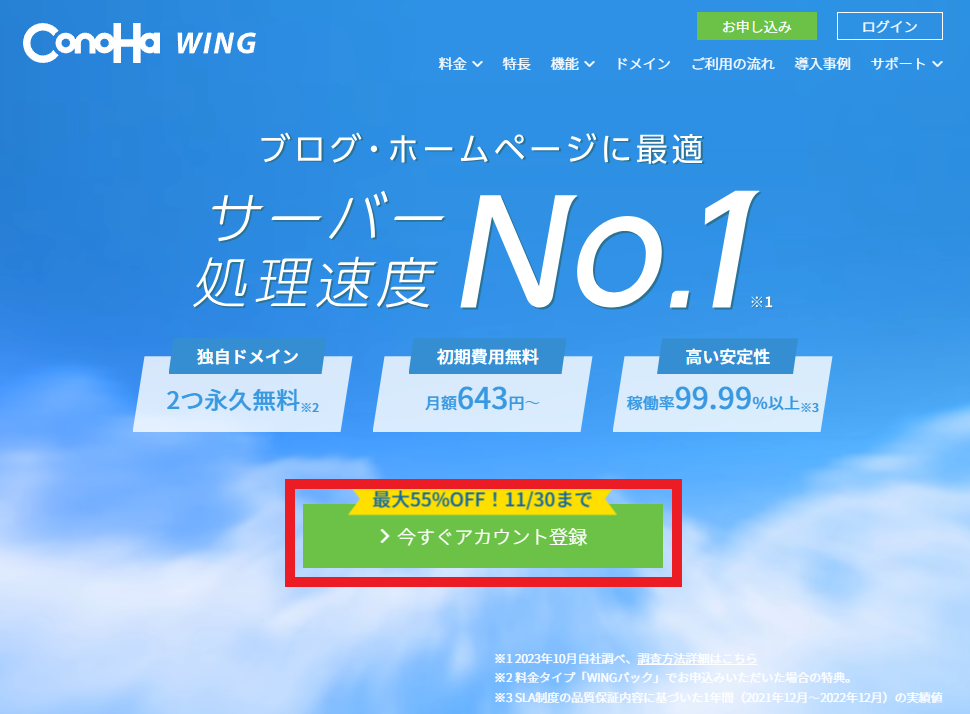
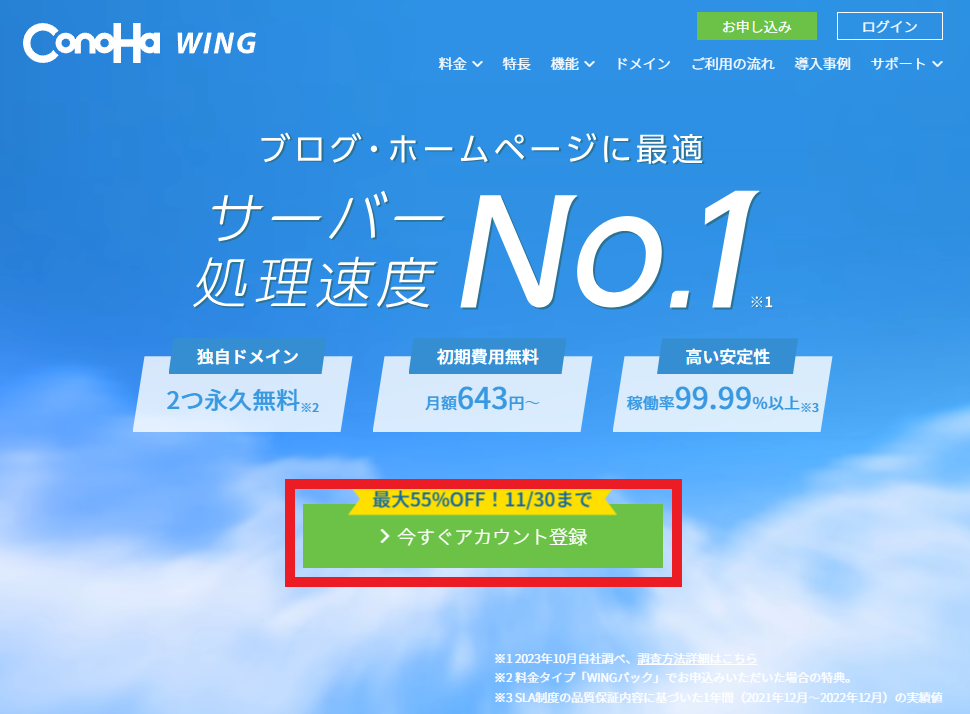
「今すぐアカウント登録」をクリック。
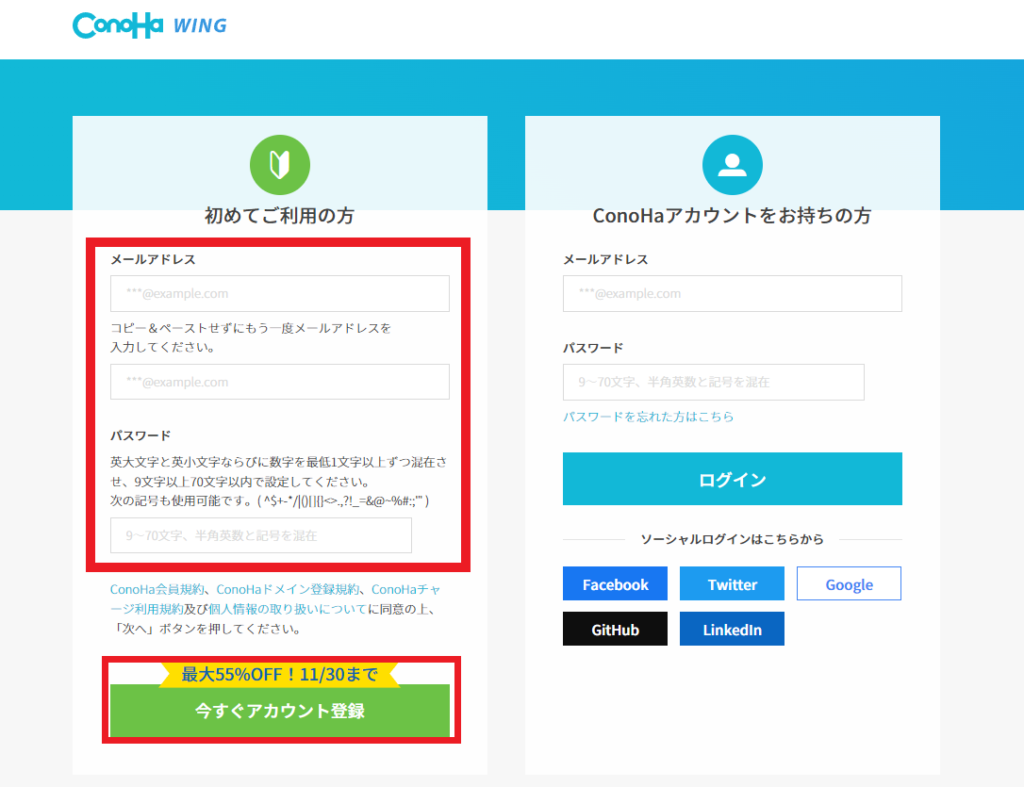
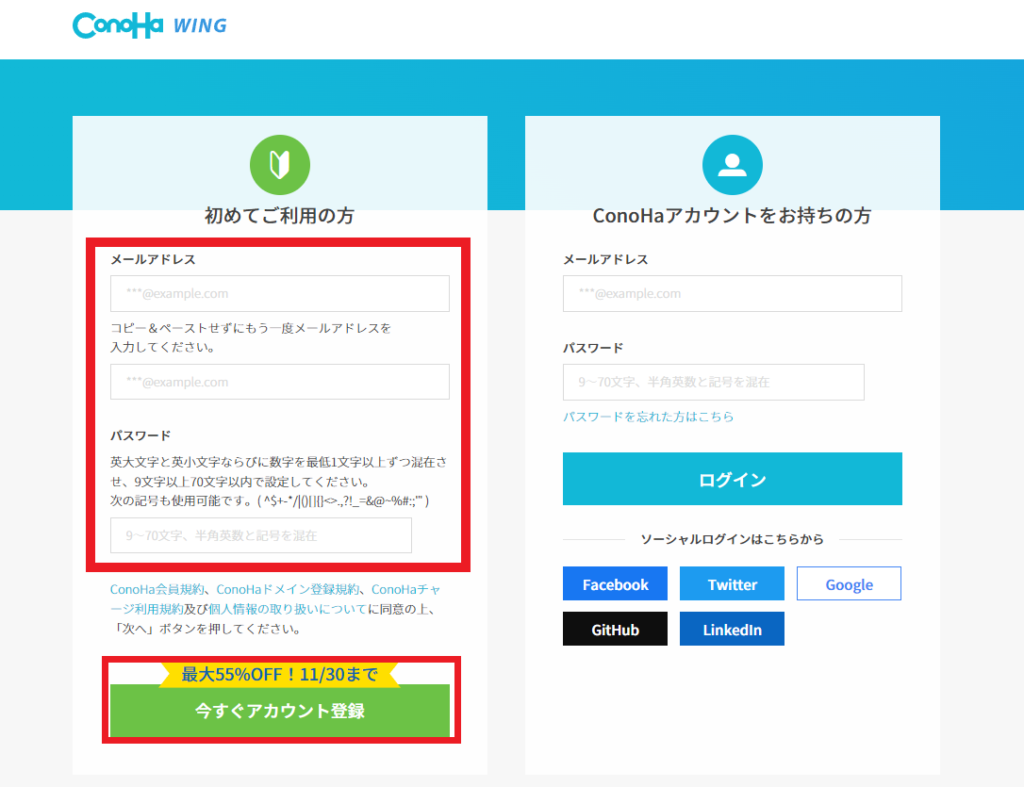
- メールアドレス
- メールアドレス(確認用にもう一回)
- パスワード
を設定しましょう。
今後ログイン時に使うので忘れないようメモ!
「今すぐアカウント登録」をクリック
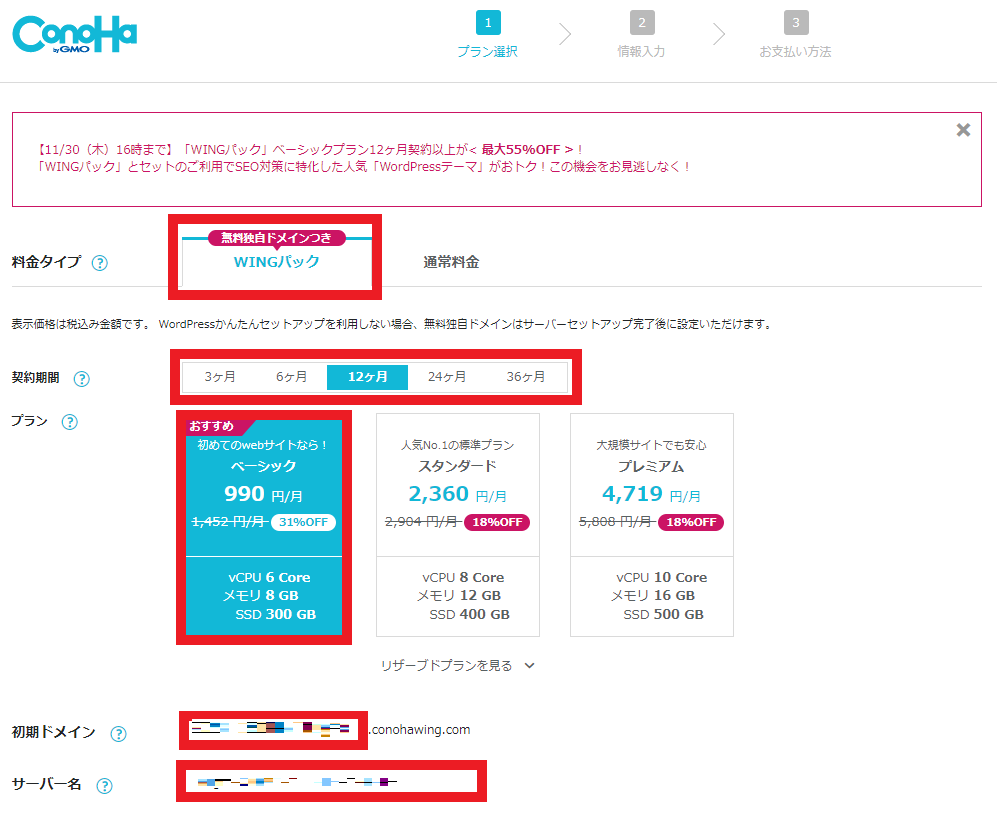
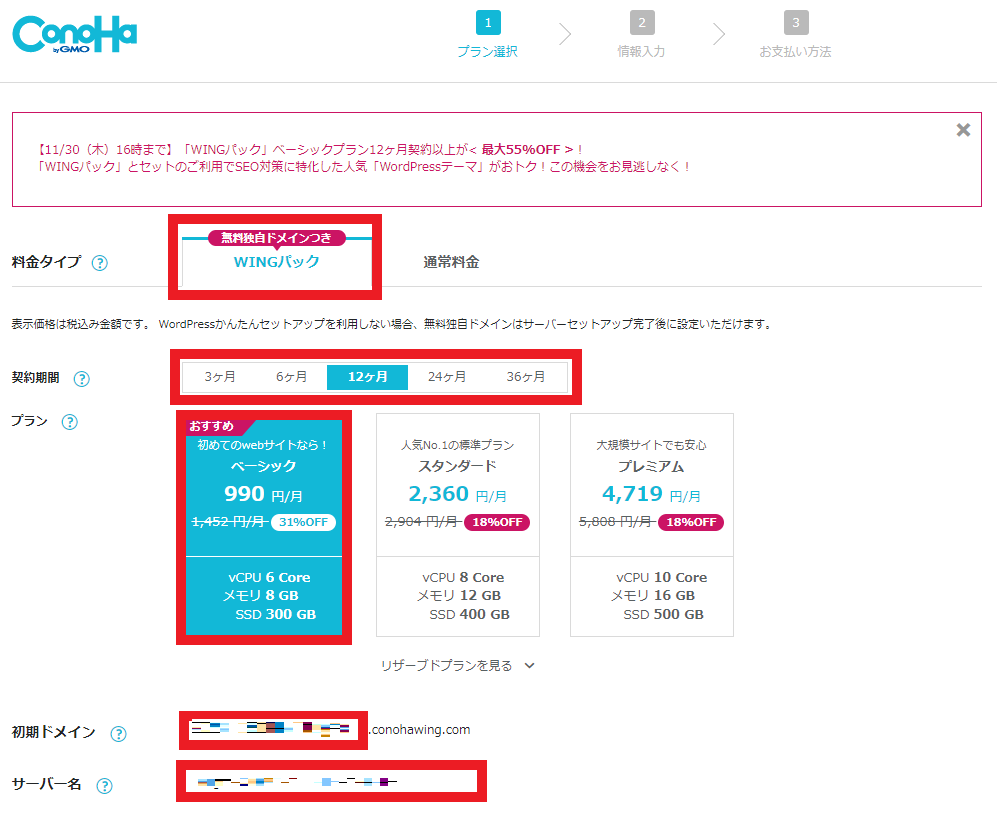
①料金タイプ
無料ドメインが2つもらえる「WINGパック」がおすすめ
➁契約期間
契約期間が長いほど月々の料金がお得になります。
お試しで初めて見るなら「3ヶ月」、挫折しないで本気で続ける覚悟があれば「3年」、個人的には「12ヶ月」がおすすめです。
➂プラン
初心者なら「ベーシック」で充分です。
プレミアムを選ぶ必要はほとんどありません。
④初期ドメイン
デフォルトのままでOK。特に使用しません。
希望の文字列があれば入力
➄サーバー名
管理画面で表示される名前です。
基本はデフォルトのままでOK
希望の文字列があれば入力
2.Wordpressかんたんセットアップ
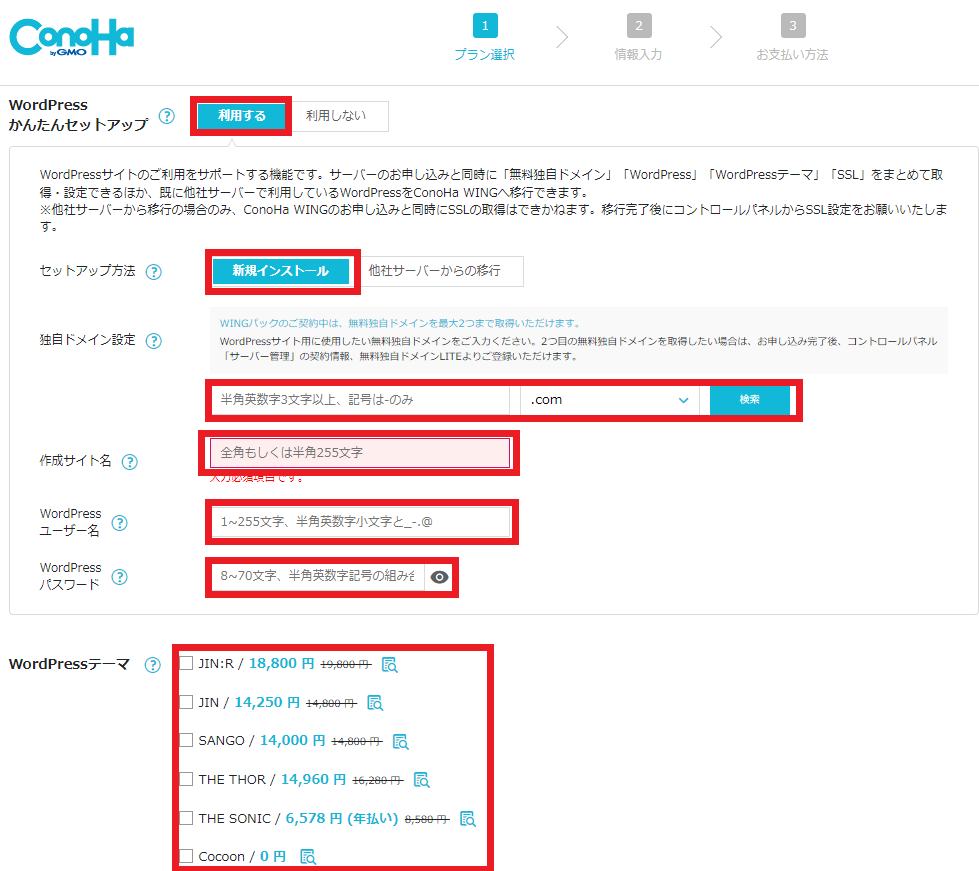
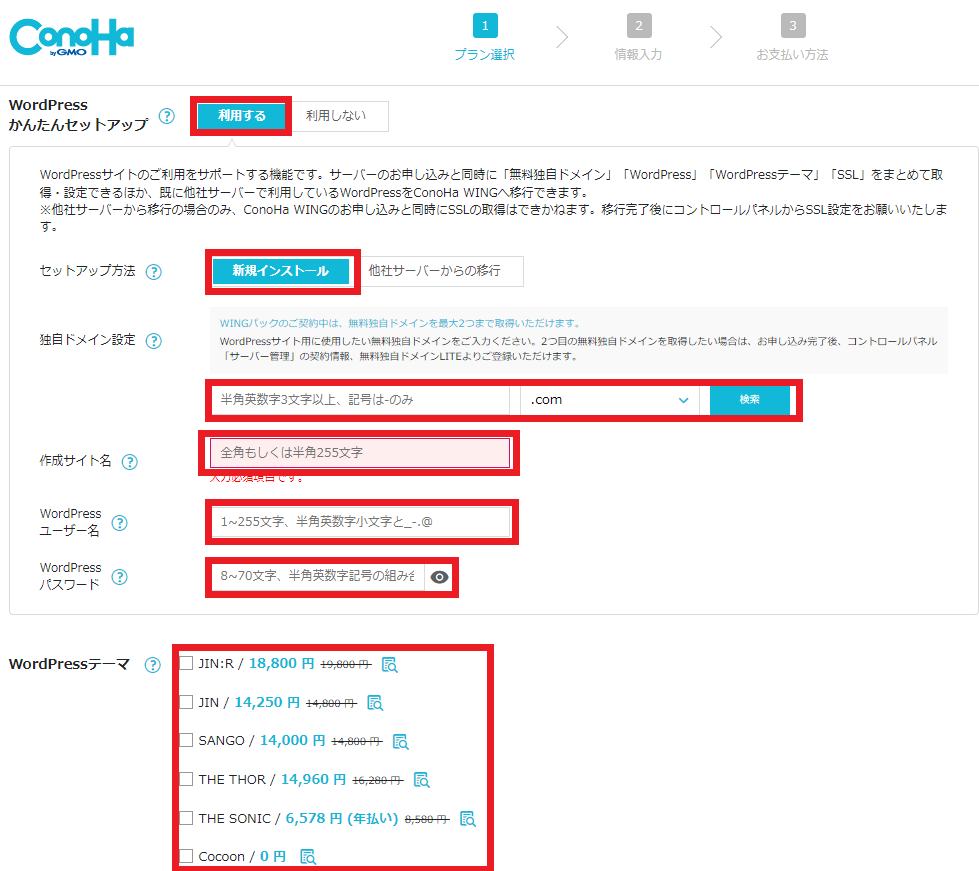
①Wordpressかんたんセットアップ
「利用する」を選択
これまでは「ドメイン」「WordPress」「テーマ」「SSL」の設定に難しい手順がいくつか必要だったのですが、全てまとめてやってくれるようになりました。
「WordPressかんたんセットアップ」は利用した方が簡単です!
SSLとは
通信を暗号化する技術のことで、サイト訪問者の情報漏洩を守る設定のことです。
ブログのURLがhttps://○○○.comになります。
ブログがSSL化されているとSEO(Googleでの検索結果が上位に表示されやすくなる)的にも有利です。
➁セットアップ方法
初めての方は「新規インストール」を選択
他社サーバーからの乗り換えの方は「他社サーバーからの移行」を選択
➂独自ドメイン設定
自分のブログのURLを決めます(後から変更不可)
https://○○○.com ←この○○○の部分になります。
末尾は迷ったらメジャーな「.com」がおすすめ
入力し終わったら使用可能か検索ボタンで確認しましょう
「成功しました。このドメインは取得できます。」と出ればOKです
④作成サイト名
これから運営するブログの名前を決めましょう(後から変更できます)
➄Wordpressユーザー名
今後ログイン時に使用します
※忘れないようにメモ!
⑥Wordpressパスワード
今後ログイン時に使用します
※忘れないようにメモ!
➆Wordpressテーマ
迷ったらとりあえず無料の「Cocoon」を選択
後からでも有料テーマの適用が可能です。
3.お客様情報の入力
①お客様情報の入力
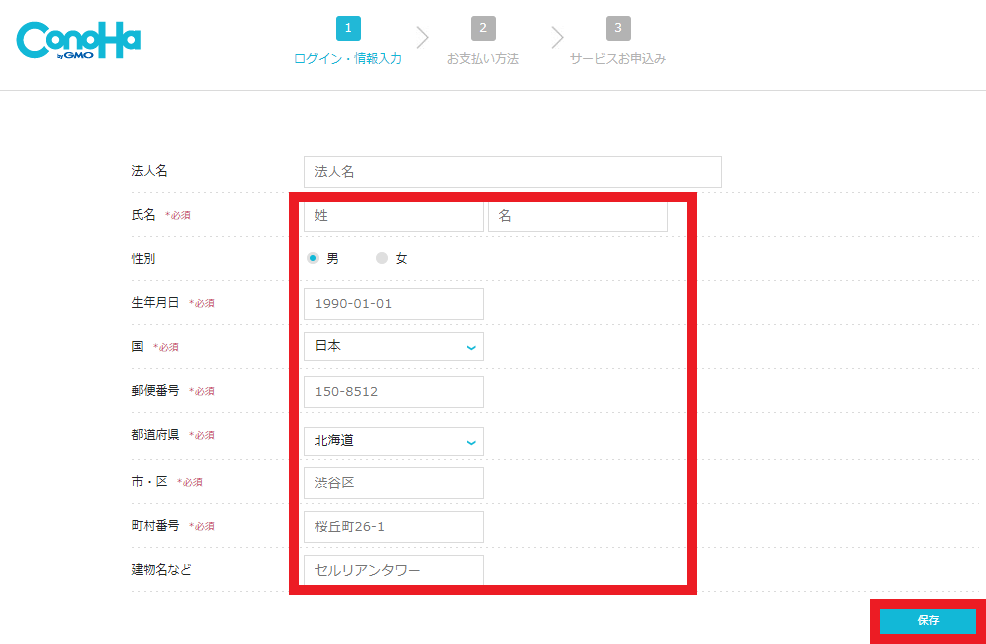
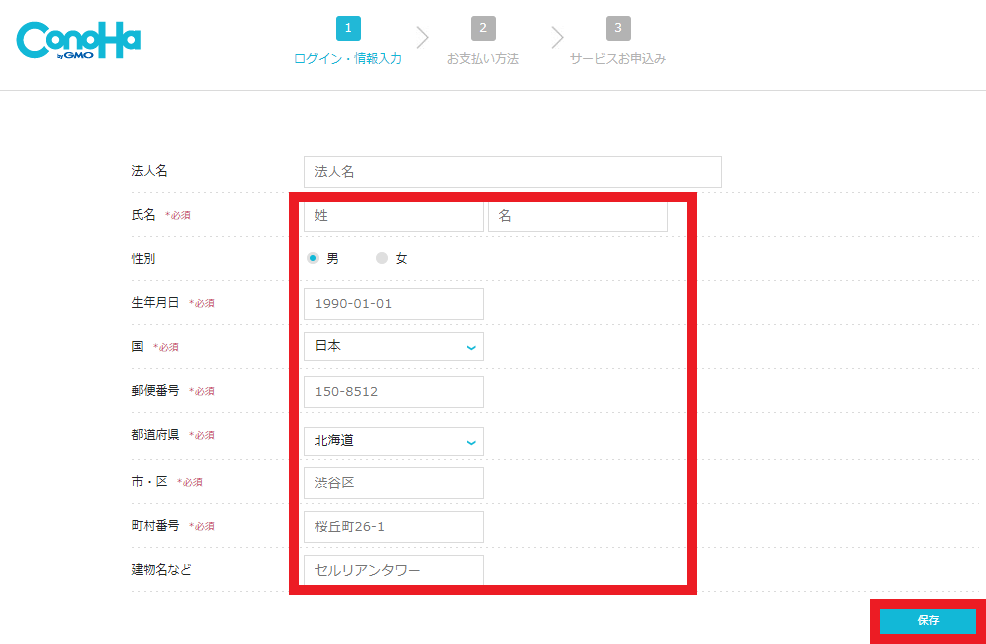
氏名、生年月日、住所を入力したあと「保存」をクリック
➁SMS/電話番号認証をする
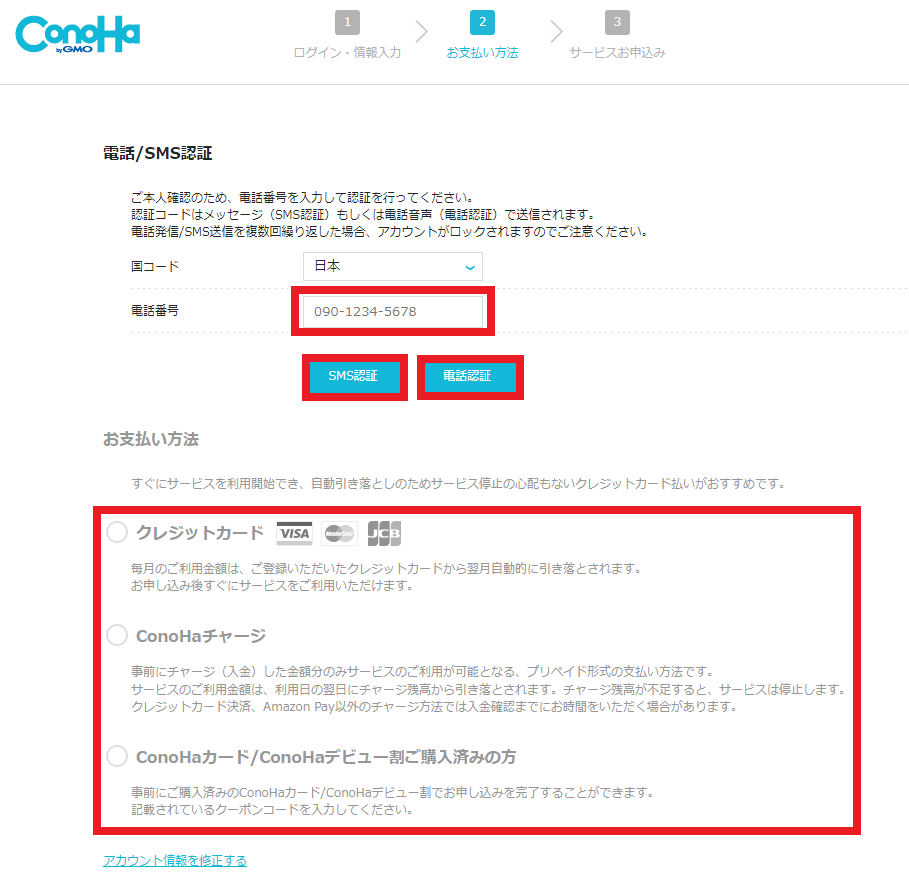
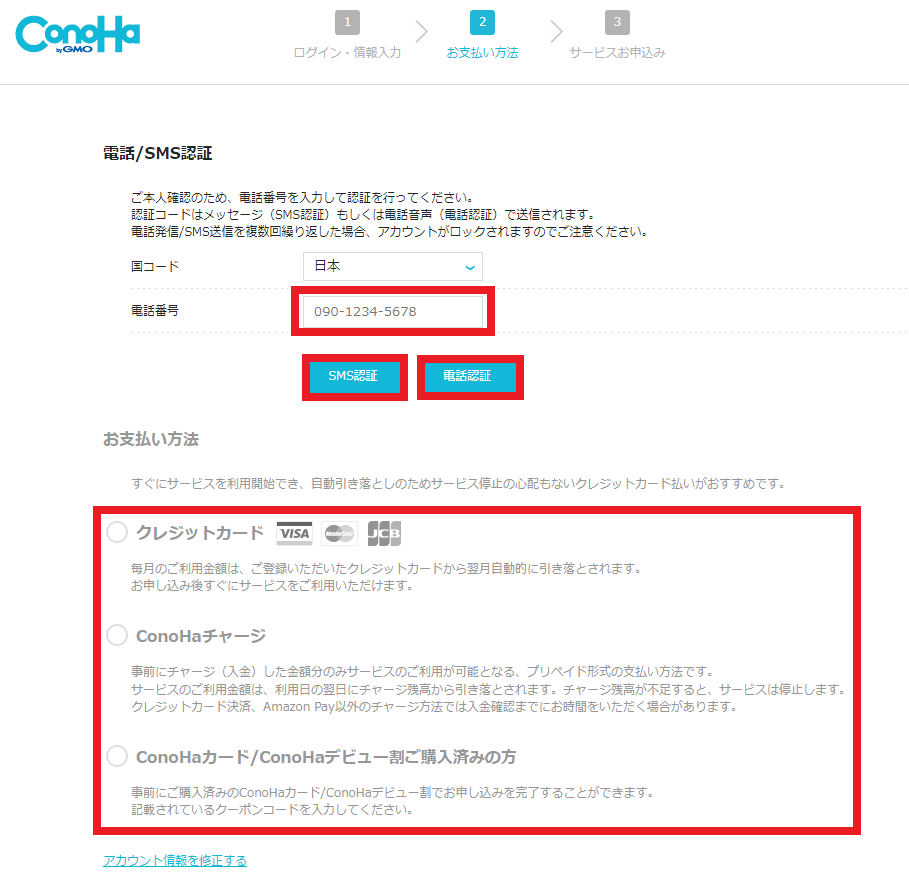
電話番号を入力し、SMS認証か電話認証を選択
SMS認証の場合
スマホのSMSメッセージに届いた4桁の認証コードを入力
電話認証の場合
自動音声で流れる4桁の認証コードを入力
➂お支払方法の入力
クレジットカードかConoHaチャージ(コンビニや銀行からチャージ)を選択し「お申込み」をクリック
個人的には支払い忘れのないクレジットカード払いをおすすめします。
WordPressをインストールしました!
WordPress・データベース(DB)情報
サイトURL
管理画面
データベース
DBユーザー名
DBパスワード
という画面が出てきたと思います。
「DBユーザー名」「DBパスワード」は基本的に使う機会がほとんどないのですが、念のためスクショかメモをしておきましょう。



これでブログの開設が完了です。
これから少しづつ慣れていきましょう。